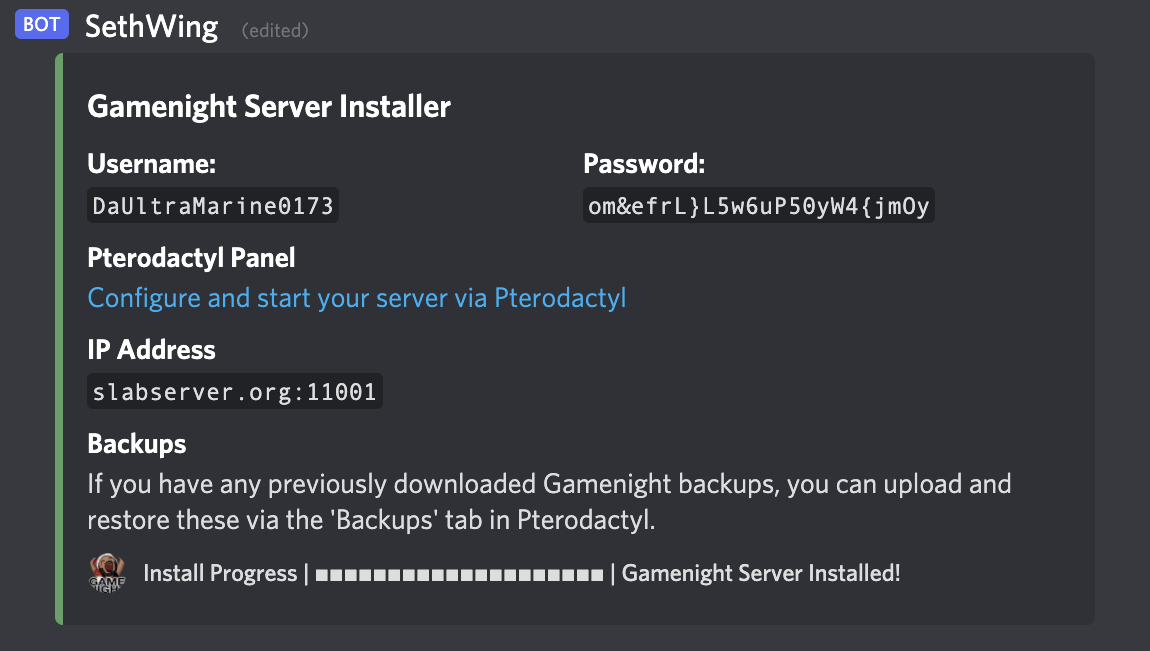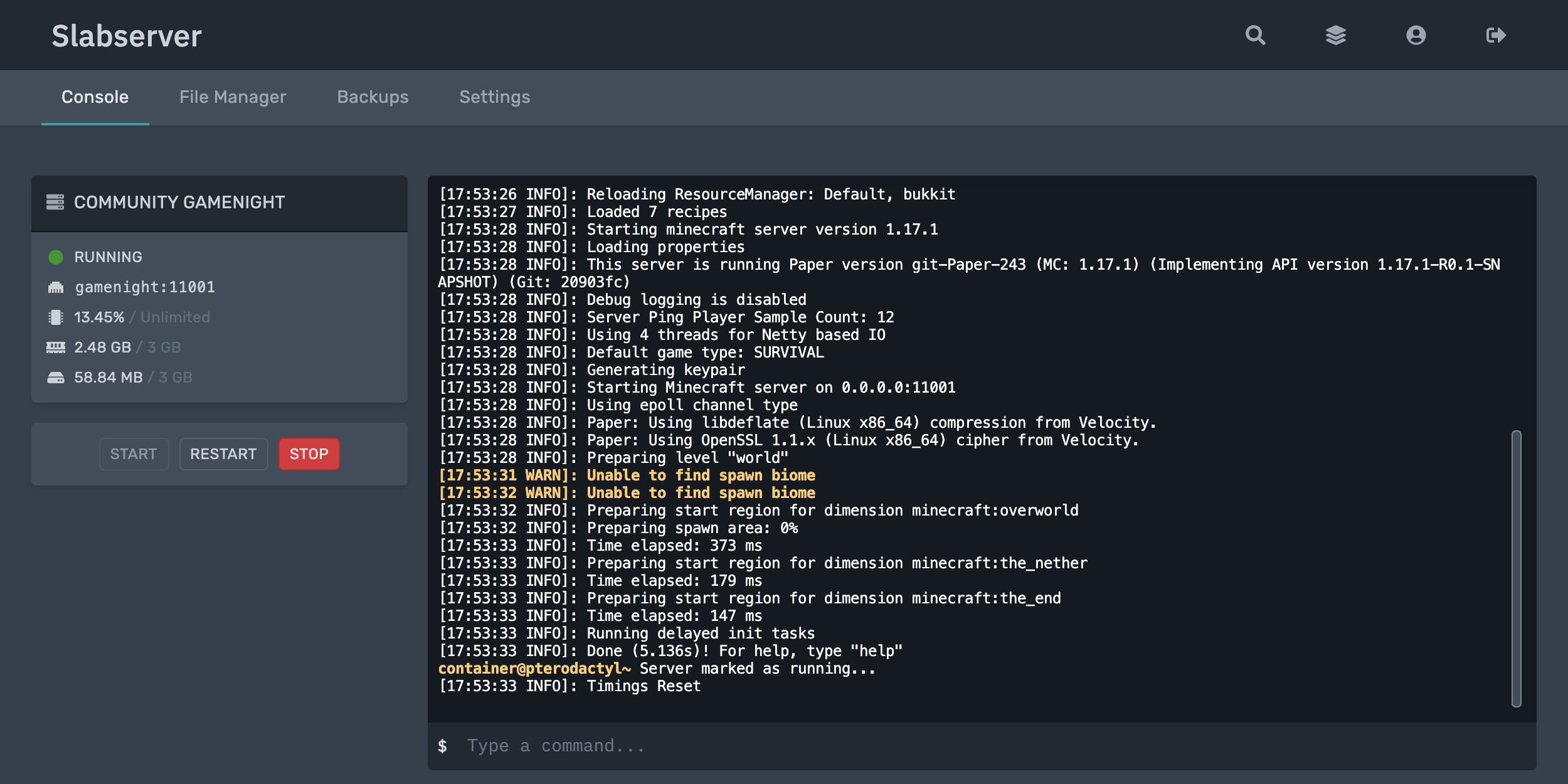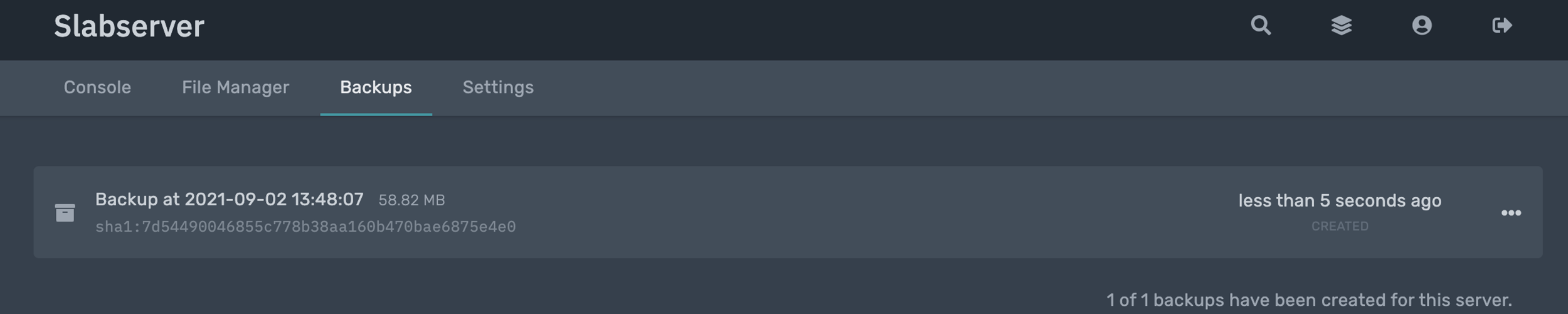Gamenight Servers
The Gamenight Server Installer (affectionately known as the Slabserver Server Server) is a feature of our Discord Bots. It provides a temporary server in a matter of seconds, ready to be configured in any way you desire, with any settings, plugins, or maps.
These servers automatically delete after 72 hours, meaning we take care of almost all server management aspects and allow you to focus on organizing your gamenight.
Info
If you're looking to host a longer-term server or gamenight over several weeks, the staff team can create a gamenight server without auto-deletion. Please request one from the staff team or via Modmail, along with a brief justification.
Creating a Gamenight Server
Basic Setup
Simply type the /gamenight command to create a gamenight server. This will use the latest available PaperMC version.
Installing other Minecraft servers
You can optionally provide a server: field, to install different Minecraft server types. The possible options are:
/gamenight server:Paper (Recommended)
/gamenight server:Vanilla
/gamenight server:UHC
- Paper is our recommended type of server installation due to offering plugins and better performance.
- UHC is identical to Paper, but installs the latest version of the UhcCore plugin alongside the server.
- Vanilla is Mojang's own server files, with no plugin support but will allow you to access much older versions of Minecraft, as covered below.
Installing other Minecraft versions
You can optionally provide a version: field, to install previous Minecraft versions. The versions you can install depends on the type of server you choose to install.
-
For Paper and UHC servers, the version must match one from the Paper API.
-
For Vanilla Minecraft, the version must match one from the Vanilla manifest.
Note: we can only support release version 1.2.5 or higher. All snapshot and pre-release versions from the manifest are also supported.
Example options are:
/gamenight version:1.15
/gamenight server:UHC version:1.15
/gamenight server:Vanilla version:20w06a
Managing a Gamenight Server
Pterodactyl Panel
When your gamenight server has installed, you'll be provided with a username, password, and link to our Pterodactyl panel where you can manage your server. Upon logging in, you'll see the server overview page, where clicking on your gamenight server will navigate you to the Console.
Server Console
The Console tab allows you to start, restart, stop and kill your server, as well as run server commands. By default, your gamenight server will be powered off, and needs to be started manually.
File Manager
The File Manager tab allows you interact with the server files.
Prior to starting the server, only the server.jar and server.properties are present, with the remaining world and config files generated once you start the server for the first time. This means if you wish to use a whitelist, or add other plugins, you need to start the server at least once to generate the remaining files.
For larger or more frequent file transfers, Pterodactyl supports SFTP access. The credentials are available via the Settings tab.
Backups
The Backups tab allows you to have your gamenight events or maps continue over several weeks, have a restore point for your events, or to provide a world download after an event.
Creating a backup
To get started, Click Create Backup. No name is required for the backup, leaving this field blank will default to 'Backup at <date> <time>'. There should be no need to ignore files, directories, or lock the backup.
Backups take the form of .tar.gz files for easy sharing, and are easily unzipped by common programs such as WinZip, 7Zip, WinRAR, or Archive Utility.
Note
In order to limit the amount of storage that gamenight servers use, you may only create one backup at a time.
Restoring a backup
Existing servers
When you wish to restore a backup for a currently installed server, select the ... to the right hand side of the backup and then click 'Restore'. Make sure to select Remove all files and folders before restoring this backup, and then press Restore Backup.
Newly installed servers
When you wish to restore a backup to a newly installed server, simply delete the server.jar and server.properties, and upload the .tar.gz backup file you wish to restore. This can take several seconds to complete. Once this .tar.gz is visible in the File Manager, right click the file and select Unarchive.
Deleting a backup
If you wish to delete a backup for a currently installed server, in order to make another backup, select the ... to the right hand side of the backup and then click Delete.
Note
If you have for some reason locked your backup, you will need to click 'Unlock' before being able to delete it.